Can You Get Emails On Garmin Watch (ANSWERED!)

If you’re thinking of purchasing a Garmin brand watch, or you recently purchased one, you may be curious if there’s an option to receive and view emails straight from your watch, without having to open your phone. We will answer all your questions regarding receiving and viewing emails on your Garmin watch.
Depending on the type of Garmin watch, email notifications and messages can be viewed directly on the watch screen, but only the first few lines of the email can be seen. Just be sure that email notifications have been enabled in the notification settings on the Garmin app in order to see them.
To learn more about how you can receive and view email notifications on your Garmin watch, plus find out different notification settings for other types of messages, continue reading.
How to enable email notifications for the Garmin watch
If you’re unable to receive and view email notifications on your Garmin watch you can enable them. You’ll need to update your notification preferences through the app so that you can view your emails straight from your watch.
You’ll be notified the same way other phone notifications show up on the watch screen, but you’ll only be able to read the first line from your watch to give you a general idea of what the message is about. You can then read the rest of the email by viewing it on your mobile phone or computer.
In order to enable email notifications, you’ll need to set your notification preferences using the Garmin Connect app on your phone, if you have an Android phone. Once you have it open, select the three bars on the top left, then select settings from the menu.
Tap Notifications and then tap App Notifications. You’ll then be given a list of your apps that you may receive notifications. Look for your primary email app and toggle it on to enable your email notifications. You should be able to start seeing email notifications on your watch.
If you have an Apple phone, the process will be different. Instead of opening the Garmin Connect app, you’ll first need to open the settings app that is pre-installed on your iPhone. You’ll then need to scroll until you find Notifications and click on it. You’ll then want to select the first app you want to see Garmin watch notifications from.
In this case, you’ll want to select your primary email app. Make sure that “Allow Notifications” is toggled on, and that you checkmark “Notification Center” under the “ALERTS” heading. Then set Show Previews under Lock Screen Appearance to Always or While Unlocked.
How do I receive messages on my Garmin watch?
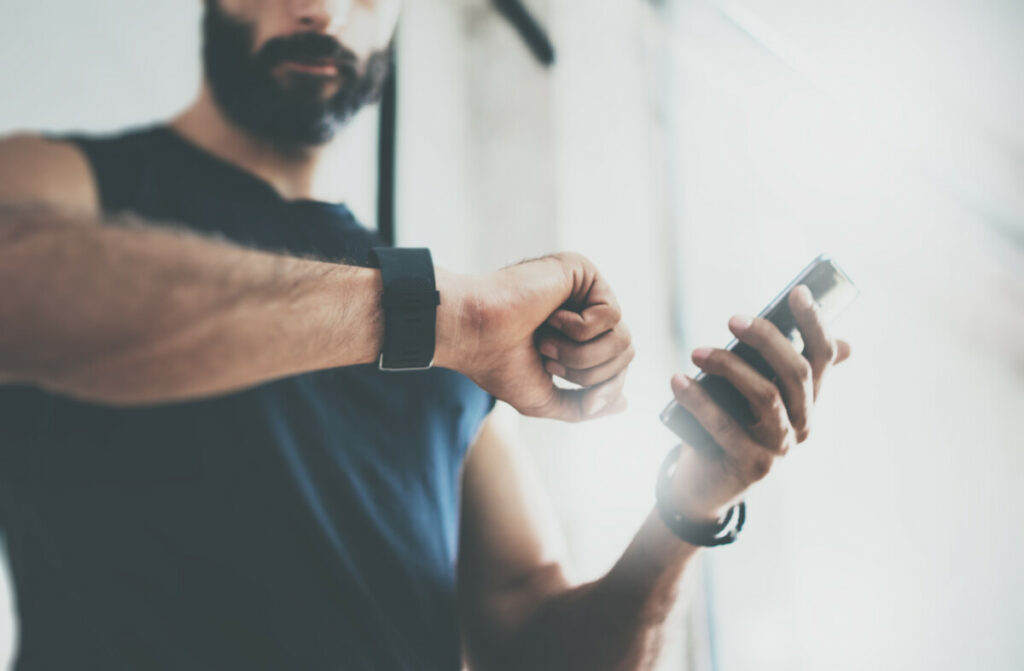
To receive messages on your Garmin watch, you’ll follow the same process for either Android or Apple given in the above section, but instead of email notifications, you’ll modify it to show phone messages. For example, for android users, you’ll enable text messages using the Garmin Connect app, select the three bars, then settings, then app notifications, and then finally click the toggle button next to your messaging app to enable these notifications.
If you’re an iPhone user, you’ll want to follow the same steps you would for enabling email notifications through your iPhone’s settings app. Click on notifications from the menu, and then find your messages app. When this opens, toggle “Allow Notifications” so it shows green, then checkmark “Notification Center” under th
e ALERTS section. Finally, make sure to set Show Previews to Always or While Unlocked under the Lock Screen Preferences section.
Can you view messages on your Garmin watch?
Yes, you can view your messages, both text messages and email messages on your Garmin watch. Just be sure that these notifications are enabled on your smartphone (through the Garmin Connect app if using android, or the settings app if using iPhone) and that your smartphone is paired to your Garmin watch.
Messages will most likely be incomplete on your Garmin watch screen, because the tiny watch screen can only show so much text at a time, and the amount of the message you can see will depend on your smartphone settings or your messaging app settings. You can adjust these settings by enabling the Preview option in your phone’s notification settings, or by disabling the Device Lock option in these notification settings.
You’ll then want to double-check that your Garmin device notification privacy settings are set up with how much of or how little amount of the message you want to display. First, open the settings menu on your Garmin watch, then click on the gear icon, select connectivity/phone, then notifications, then privacy.
Each privacy preferences mean something different. “Off” means there will be no privacy and your notifications and their content will display on your watch. “Action” will show notifications but not their content (the message) to display.
You’ll have to tap the notification in order to read it. “Gesture” will allow notifications to appear but not its content, and you’ll have to perform a gesture (rotating your wrist toward you) in order to read the message.
Can you answer calls and texts on your Garmin watch?

You can answer phone calls and messages on your Garmin watch, so long as the phone and/or messaging app is supported by your device. Some models of Garmin watch don’t allow you to answer phone calls or respond to text messages directly from the watch, and will only allow you to see who is calling or where the text message came from, and you’ll instead need to respond using your smartphone.
Some devices allow you to answer a call, but you’ll have to talk to them using your smartphone. Other devices allow you to take the call and talk to the caller directly from your device. These devices, often those with voice assistant compatibility, have a built-in microphone and speaker, which allows you to converse with your caller.
If you’re using earbuds, headphones, or AirPods when you receive the call, so long as your earbuds or headphones have a microphone, you can answer the call from your watch and talk to the caller hands-free.
While you won’t be able to type out a message directly from your Garmin watch, you can set up a few short messages through the Garmin Connect app as responses to incoming text messages or phone calls. These messages can range from “I’ll call you back,” “On my way,” to “Yes” or “No”, and anything in between.
When someone texts you or calls you, you can respond using one of the text options from the list that you’ve previously created directly through the app.
If you need a response more specific or longer, you’ll need to type it out and respond using your smartphone. The Garmin Connect app will have a selection of response messages to choose from, and you can remove or edit these responses, or add your own responses to this list.
You can find this feature in the text responses option under Garmin Devices in the app menu. You’ll then have the option to create text message responses or incoming call responses. Once you’ve finished editing or creating responses, select save and then sync your watch to your phone once more.