Why is my Apple Watch Taking So Long to Sign Into my Account?

Apple watches require the user to sign into their account on the Apple watch. However, there are sometimes problems with logging into the same account on the iPhone to the Apple watch.
Apple watches can take a long time to sign into the registered account for many reasons. Some may be due to forgetting the Apple ID and Password, problems with pairing the apple watch to your device, and possibly having the first connection to the Apple Watch.
If you want to know more about why this is happening and how to fix it, then you are in the right place. Make sure to keep reading!
A Forgotten Apple Password
If you are finding you are having issues logging into your account on your Apple Watch, you may have forgotten your password. In the case you have forgotten your password, the Apple watch may become disabled after completing too many failed tries.
If this is the reason you are having trouble logging into your account, it is because you have been locked out of signing in from Apple. In this case, you can access your account by logging into your account on the Apple Watch app located on your iPhone.
If you are still having trouble logging into your account from the Apple Watch app, you can reset your apple watch. Resetting your apple watch requires these steps.
- Open the settings app on your device.
- Go to (general, reset, press Erase All Content and Settings), and you should have access to reset your password.
If you are unable to access the settings app on your iPhone, because of your forgotten password, try placing your Apple watch on its charger and press holding the side button on the watch till the sliders appear. After this, press and hold the Digital Crown and press reset.
After you reset your Apple watch, it should let you restart it. Once you restart your Apple Watch, you can pair the watch to your iPhone once again. Open the Apple Watch app on your iPhone to follow the further instructions provided.
Is Your Apple Watch Paired to Your Device?
Check to make sure your Apple watch is not paired with your device. When first setting up the watch, it will guide you to hold the watch up to the camera on your iPhone. When your iPhone is saying it is unable to connect, or the watch is showing its clock face, your device could already be paired to your device.
If your device isn’t paired with the watch:
- Open the watch app on your phone, press the My Watch Tab, and press All Watches located at the top of your screen.
- Press the “i” button next to the apple watch that you wish to not be paired with and press the Unpair Apple Watch button.
- Make sure the unpair has been confirmed by pressing the button and waiting for it to officially unpair.
- After letting your device unpair, try pairing it again.
If you don’t have its paired iPhone:
If you do not have access to your paired iPhone, erase your Apple watch.
In the case of erasing your Apple watch, don’t try to unpair it, since it is still being protected by the Activation Lock. Before pairing the Apple watch tour device once again, enter the Apple ID password that you used when setting it up.
- Open your settings app on your Apple watch.
- Press general and reset.
- Press Erase All Content and confirm.
- Wait for your device to unpair.
- Once your Apple Watch has unpaired all the way, you will be able to pair it again to your device.
- Use your Apple ID and password that you used when setting it up originally.
If your pairing process stalls:
If the pairing process decides to stall, you may want to reset your Apple watch.
- Press and hold the Digital Crown button while the Apple Watch is in pairing mode.
- Press reset when it appears.
- Pair again after your watch resets.
Sign in on your iPhone, iPad, or iPod Touch
- Open your settings app.
- Sign in to your device.
- Enter your Apple ID and password.
- Enter the six-digit verification code if that has been sent to your device to complete the sign-in process.
If you have been signed into your iCloud account on your successfully paired device, you will be automatically signed in with your iPhone.
Set Up Your Apple Watch
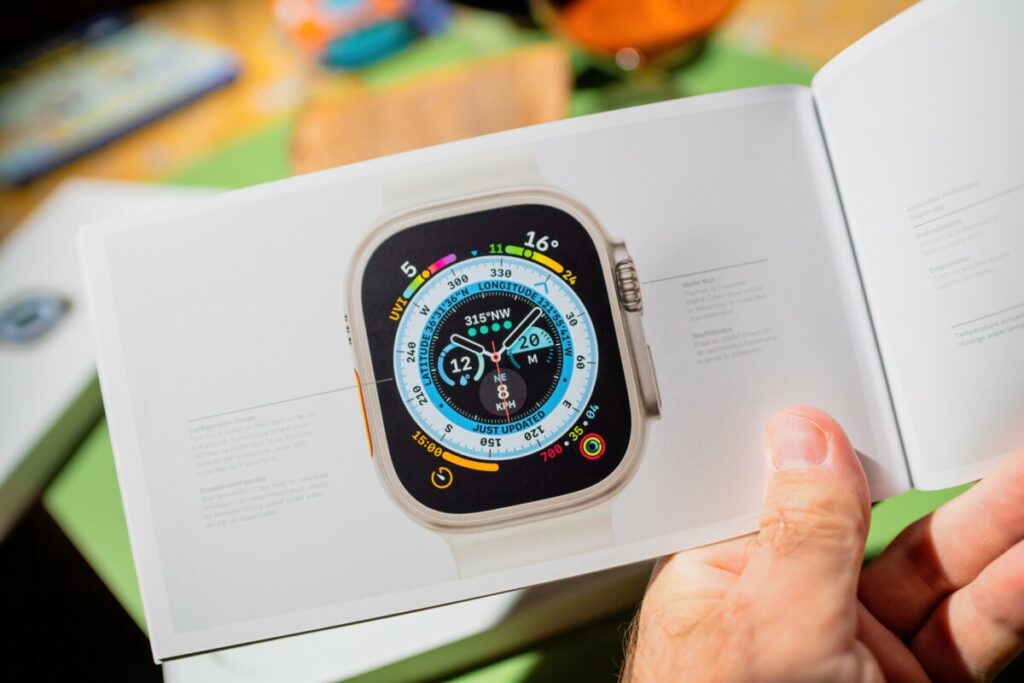
In this case, you might need to set up your Apple watch.
Before beginning this process, make sure your iPhone has the latest version of iOS. After, check to see if your Bluetooth is turned on, and is connected to Wi-Fi.
1. Turn on your Apple Watch and put it on.
In order to turn on your Apple Watch, press and hold the button on the side of your watch until the Apple logo appears. Then put the Apple watch on your wrist.
2. Hold the Apple watch close to your iPhone.
“Use your iPhone to set up this Apple Watch” should appear on your iPhone before pressing continue. If the message fails to appear, open your Apple watch app to press “All Watches”, and “Add Watch”.
Then the screen will ask if this is yours or a different person’s watch. You can decide to set it up for yourself or a family member.
3. Hold your iPhone over the animation.
Center your watch face on the viewfinder located on your iPhone. Wait for your device to say that the Apple watch has been paired. If you are unable to use the camera, or your animation is not working, press pair manually to follow what it says to do next.
4. Set up as new or backup
If this is the first Apple watch you have owned, press Set Up as new Apple Watch, on the latest version.
In the case of setting up your iPhone to your current iPhone, your screen will appear as “Make This Your New Apple Watch”. Press this button and then press “Apps and Data”, and settings to make sure “Express Setup” is configuring this new match.
After this press continues and Customize Settings if you wish to change anything while setting it up. You can set it as a new Apple watch by customizing the new device’s settings.
Read Set Up Your Apple Watch to find all the information you will need to set it up.