Why Is My Voice Dictation Not Working On Apple Watch? (SOLVED!)
The voice dictation aspect of an Apple Watch is cool, but it can sometimes malfunction. So, why is the voice dictation on your Apple Watch not working?
If the voice dictation on an Apple Watch is not working, there are issues with the WiFi connection, applications, iPhone settings, language settings, or it is in airplane mode. The voice recognition of the watch may also be broken or malfunctioning.
Here are the voice dictation issues and how to fix them.

How to Fix Voice Dictation
Connect to Wifi
Voice Dictation is able to be used without any cellular connection, however, not all dictation languages will work without a cellular connection. In this case, make sure your Apple device is connected to WiFi or other cellular data.
When choosing a new language, it is required to have some sort of cellular connection before downloading a different language to your device.
Enable or Disable Airplane Mode
Airplane mode can be accessed in the settings of an Apple device. In the Settings app, click to enable Airplane Mode. Then, wait around fifteen seconds to tap the same button for Airplane Mode to turn it off.
Close the App and Reopen It
Sometimes, when the dictation is not working on a certain app, it is best to force close the app, then reopen it again. After exiting and coming back in, press the microphone on the keyboard to use dictation. After doing this, you should be able to write down what you are speaking.
Restart the iPhone
When voice dictation crashes on your device, sometimes the device just needs to be refreshed by shutting it down completely. This gives the phone a chance to reboot after the glitch and hopefully work the same when the device has been rebooted. Because your Apple Watch and iPhone are paired, a malfunction in your iPhone’s voice dictation abilities might influence your Apple Watch.
Disable then Re-enable Voice Dictation
Going back into Settings in order to turn off the voice dictation on your phone, it is important to follow these steps:
- Open the iPhone settings and press General.
- Tap the Keyboard button.
- Turn off enable dictation> turn off dictation.
- Wait and restart the iPhone.
- Go to Settings>Keyboard and turn on the Enable Dictation switch.
After this step, you can open the Apple Notes app and press the microphone icon on the keyboard. The dictation should work again.
Turn off more than one dictation language
If you speak more than one language and have added more than one language to your keyboard, that could be the reason why the voice dictation stopped working.
In this case, you will see a Dictation Languages Option under Enable Dictation Toggle. There you can tap and uncheck the extra languages and choose just one instead. You can restart your device after this and see if it works again. If it does, you can select the other languages again.
Make sure the accent for the language matches up.
When Dictation is Missing in the iPhone Settings
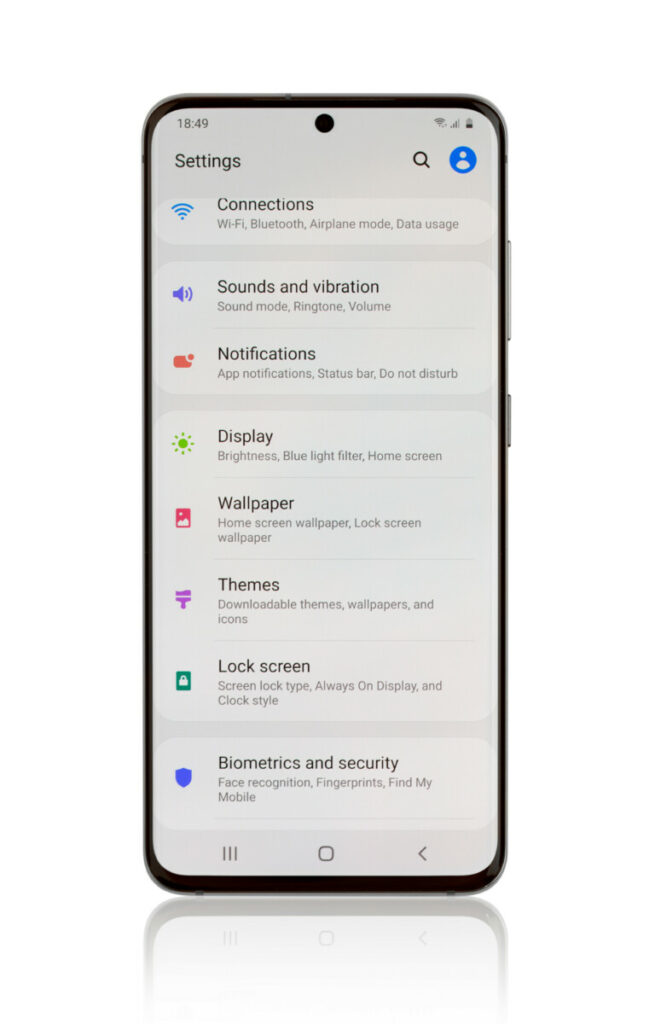
If the Enable Dictation option isn’t showing up, follow these steps.
Add IOS Keyboard
The Apple Dictation feature will be lost if the third-party keyboard is being used as the primary keyboard instead of the other iPhone keyboards.
- Go to (settings, general, keyboard, keyboards, and add a new keyboard).
- Here you can choose a keyboard in here or under suggested keyboards.
- Go back to the Enable Dictation option, and you should see it there.
If any of this fails to work, try restarting your iPhone.
Un-restrict Siri and Dictation
To make sure the dictation hasn’t been restricted:
- Open the settings on your iPhone and press Screen Time.
- If it allows you to Turn on Screen Time, press the Content and Privacy Restrictions.
- If the Content and Privacy Restrictions are disabled, you can skip down to where it says Allowed Apps.
- In the Allowed Apps section, make sure Siri and Dictation have been enabled on your device.
Use Dictation Without Air Pods or Earphones
Sometimes, when these devices are being used during voice dictation, this feature may not be able to work, not function normally with wireless earphones, and if it doesn’t work at all it could be because the iPhone has been stuck in headphone mode.
Remove Keyboard and Add it Back
These are the steps to remove the keyboard and re-add it again.
- Go to (settings, general, keyboard, keyboards).
- Press (edits, red minus icon, delete, done) to remove the keyboards.
- Press Add New Keyboard to select the preferred keyboard type.
- If you open the same notes or a different app, the dictation should work.
Turn Siri Off and On
Siri and Voice Dictation is closely related, therefore, if the dictation isn’t working on your device, you can turn Siri off and on to recover this issue.
Clean your Microphone
Sometimes the microphone will not work because it simply needs to be cleaned. If the microphone area of your phone has caught lots of dust, it may not be able to work the way it should before cleaning it out first.
If this is the cause, phone calls, Siri, voice recordings, and ultimately, voice dictation.
To clean the microphone area, use a dry cloth or dry brush to clean the holes.
Enable Dictation on Apple Watch
If the dictation has been disabled on the Apple Watch, you can enable it on the Apple Watch by:
- Opening the settings app on the apple watch and press General.
- Press Dictation.
- Toggle Dictation on and Enable Dictation to make sure it works correctly. Go back to the typing screen and press the microphone button on the Apple Watch.
Try one or more of these options to find the critic behind what is causing the issue.
Turn on Hey Siri on your Apple Watch
Go to the settings app on your Apple Watch. After you are in the app, select Siri. Listen to make sure Hey Siri is turned on on our device.
If nothing that you do works to fix the voice dictation on your Apple Watch, contact Official Apple Support.