Why Can’t I Change My Garmin Watch Face? Solved!
It can be frustrating if your gadget acts differently than you want it to. Here, I will answer the question, ‘why can’t I change my Garmin watch face?’

Why Can’t I Change My Garmin Watch Face?
You may not be able to change your Garmin watch face because of insufficient storage space, compatibility issues, permissions or settings, or an issue with the software itself. You can address one or all of these issues to tackle the problem.
That is why I have compiled this expert review, where I’ll discuss why you might not be able to change your Garmin watch face and how to troubleshoot the issues you might be facing.
Can’t Change Your Garmin Watch Face? Read This!
The most common reason (among a long list of reasons) why you may be unable to change your Garmin watch face is insufficient or inadequate storage space. When you need more room on your device’s memory, it can fail to install a new watch face as the device cannot process the data and use it as its display.
Another thing that causes this issue is non-compatibility. Some watch faces of third-party apps do not work with specific versions of Garmins.
This is because they may be created using different coding languages. Therefore, you should ensure that the face you are trying to install is compatible with your device.
Another possibility is the permissions or settings on your device. Some restrictions might be in place on the device that prevents you from installing applications or changing specific settings.
Finally, if none of these above-mentioned reasons apply to your issue and you still cannot get a new watch face installed onto your Garmin, it could simply be an issue with the software itself.
Sometimes, a bug in the software prevents you from installing a new watch face on your Garmin. Specific software updates can also cause compatibility issues.

How Do I Change My Garmin Watch Face?
Changing your Garmin watch face is super unchallenging. Here is how you shall go on about it:
Press the button on the right-hand side of your watch and keep holding it for some seconds until you see the main menu appear on the screen. Select Settings from the menu.
When you have entered Settings, search through the options to find ‘Appearance.’ This ought to bring up all the different customizable options for your watch face.
From there, you can choose from one of the hundreds of pre-loaded designs or upload an image from your computer or smartphone (what I sometimes like to do) to be used as your background.
You can also change your watch face’s type face and color scheme by selecting ‘Type’ from the Appearance menu. This allows you to customize it further and ensure your clock looks precisely how you want.
When you are happy with your design choices, save them by pressing the Save button.
How Do I Unlock My Garmin Watch Face?
If your Garmin watch face is locked, you shall easily unlock it by holding the power button for two seconds before releasing it.
This will trigger a prompt on display asking if you want to unlock the watch face. Select “yes” to unlock the watch face or “no” to keep it locked.
If it is the first time you are unlocking your watch face, it is wise to set up a security code so that no one else can access your information.
You can do so by entering settings and choosing Security under System Settings. Enter a four-digit code of your choice and save it for future use.
P.S. If your watch face is locked due to inactivity, you can press any button on the device to unlock it. This will not set a security code or otherwise change your settings.
Some watches may have different unlock methods as per their model. You can check the user manual for more information about unlocking your particular watch face.
Why Did My Garmin Watch Face Disappear?

In my experience, there are a few different issues that can cause a Garmin watch face to disappear. These include a low battery on your Garmin watch, deletion or adjustment of some settings on your connected smartphone, or a software update that caused a corruption of data stored on the device.
Make sure your connected smartphone and watch are fully charged up before you go on to proceed with the troubleshooting steps. Resetting both devices also sometimes resolves the issue. It has, a lot of times, for me.
However, if the issue is caused by software corruption, you may need to reinstall the Garmin Connect app and download all the available updates.
How To Customize A Garmin Watch Face
Open up the Garmin Connect app on your phone or online web portal. Select “Device” from the top menu bar, followed by “Watch Faces.”
This will show all the available pre-set watch faces compatible with your device. Some higher-end models of Garmin watches offer additional design features, like color customization and widgets that allow quick access to frequently used information.
If you don’t wish to use a pre-set watch face, you can select “Create Your Own” from the list of options.
An array of features will be listed for customizing within your design. These features include heart rate monitors, calorie counters, step trackers, and other fitness-related measurements.
Once you have finished customizing your watch face, confirm your changes by selecting “Save” from the top menu bar. Once saved, it will become immediately active on your device and is easily interchangeable with the other watch faces you have saved.
Remember you can also use the Fitbit app with your Garmin watch, too.
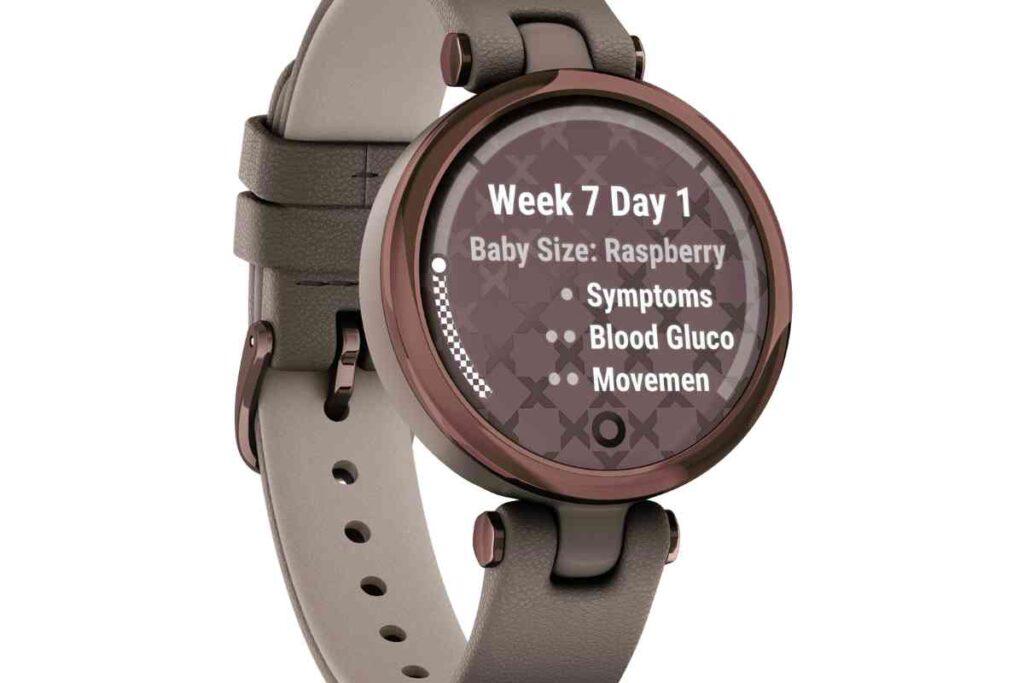
Key Takeaways
- Insufficient storage space disallows you to change the watch face.
- Compatibility issues can prevent you from changing a watch’s face.
- Permission settings also prevent you from changing watch face.
- An issue with the software can also cause this issue.
- To change a watch face > Main menu > Settings > Appearance.
- You can also upload an image from your phone as a background.